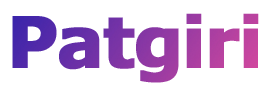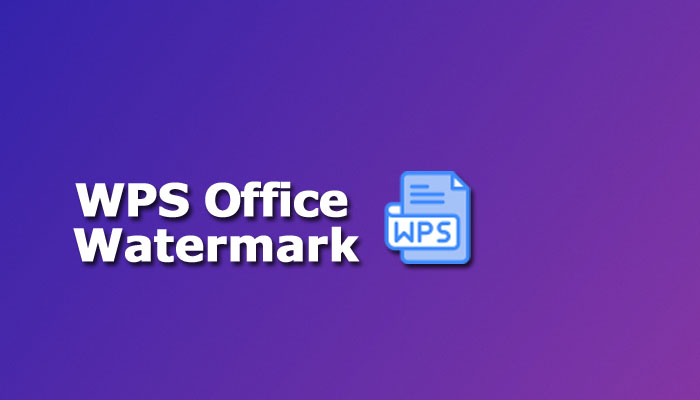
Do you want to learn how to insert watermark in WPS office?
Well, it’s not so hard task you can easily insert/add a custom watermark to your WPS office document page.
The watermark feature is the most useful feature basically when we upload any document online and need to protect against copies. It also helps marketing/branding your content online.
Here Today I’m going to share a step-by-step guide on how to insert your own custom picture or text as a watermark in the WPS office document.
Let’s learn…
How to insert watermark in WPS office
Follow all the steps given below to insert a watermark successfully on the WPS office writer document page.
Step 1: Open WPS Office on your device (Laptop/PC).
Step 2: Choose the Writer option and select a blank template for your document.
Step 3: Now click on the Insert > Watermark > Add if you want to insert a custom watermark.
Step 4: Then a watermark dialog box will be open. Now you have two options picture watermark and text watermark, select any one or both you want and proceed.
Step 5: For picture watermark click on the picture watermark option and select your image. Then adjust the watermark size on the zoom option.
Step 6: For a text, watermark click on the text watermark option and type your own text on the content option.
Step 7: After all, is set just click on the OK button your custom watermark is now successfully inserted into the WPS office document.
That’s done.
That’s how it’s easier to insert a watermark on your document page set up by a WPS office writer.
Conclusion
So, today in our blog post you learn about how to insert watermark in WPS office document. For more such guides you can follow our blog. By the way, we hope you find our blog post helpful and informative. Thanks visit Again!!